As businesses and schools increasingly rely on video conferencing tools like Zoom, scanning QR codes from laptops has become a popular way to join meetings quickly and easily. In this article, we’ll cover everything you need to know about scanning Zoom QR codes from your laptop.
I. Introduction How to Scan Zoom QR Code in Laptop:
- Explanation of what Zoom QR codes are
- Why scanning QR codes from laptops is convenient
- Overview of the article
Zoom QR codes are a new feature of the popular video conferencing platform Zoom. These QR codes can be scanned from a laptop or desktop computer to join a Zoom meeting quickly and conveniently, without having to manually enter the meeting ID and password.
Scanning Zoom QR codes from laptops is convenient because it saves time and eliminates the possibility of typos when entering the meeting information manually. This feature is especially useful for people who frequently attend Zoom meetings and want to join them quickly and easily.
In this article, we will explore the benefits of using Zoom QR codes, how to use them on laptops, and some tips for ensuring a smooth Zoom experience. We will also address some common issues that users may encounter when using Zoom QR codes and provide solutions to troubleshoot them. Overall, this article aims to help users make the most of Zoom QR codes for a seamless virtual meeting experience.
II. What You’ll Need to Scan Zoom QR Code
- List of hardware requirements (webcam, microphone, speakers)
- Software requirements (Zoom app, QR code scanner app)
- Recommended internet speed for best results
To scan a Zoom QR code from a laptop, you will need a few hardware and software requirements. Here is a list of what you will need:
Hardware Requirements:
- A laptop or desktop computer
- A webcam
- A microphone
- Speakers or headphones
Software Requirements:
- The Zoom app (downloaded and installed on your computer)
- A QR code scanner app (if your computer doesn’t have a built-in QR code scanner)
Internet Speed:
- For the best experience, it is recommended to have a stable internet connection with a minimum speed of 1.5 Mbps (upload and download) for video calling. However, for HD video calling, it is recommended to have a minimum speed of 3 Mbps (upload and download).
It is important to note that the hardware and software requirements may vary depending on the type of computer or device you are using. Additionally, it is always recommended to have the latest versions of both the Zoyour computer or deviceom app and your QR code scanner app installed to ensure compatibility and optimal performance.
III. How to Scan Zoom QR Code in Laptop
- Step-by-step guide to scanning a Zoom QR code on Windows and Mac laptops
- Troubleshooting tips for common issues
- Visual aids (screenshots, diagrams) to help guide the reader
Scanning a Zoom QR code on a laptop is a straightforward process. Here’s a step-by-step guide on how to do it on Windows and Mac laptops:
On Windows Laptops:
Step 1: Launch the Zoom app on your laptop.
Step 2: Click on the “Join” button.
Step 3: Click on the “Join with a Meeting ID” option.
Step 4: Enter the Meeting ID and Password if required.
Step 5: Click on “Join.”
Step 6: If the meeting requires the camera to be on, you can click on “Start Video” to turn on your webcam.
Step 7: If the meeting requires audio, you can click on “Join Audio” to connect to the audio conference.
On Mac Laptops:
Step 1: Launch the Zoom app on your laptop.
Step 2: Click on “Join a Meeting.”
Step 3: Enter the Meeting ID and Password if required.
Step 4: Click on “Join.”
Step 5: If the meeting requires the camera to be on, you can click on “Start Video” to turn on your webcam.
Step 6: If the meeting requires audio, you can click on “Join Audio” to connect to the audio conference.
To use the Zoom QR code to join a meeting, follow these additional steps:
Step 1: Open a QR code scanner app on your laptop or use the built-in scanner in the Zoom app.
Step 2: Scan the Zoom QR code with the scanner app.
Step 3: The Zoom app will automatically launch and take you to the meeting.
Troubleshooting Tips for Common Issues:
- Make sure your internet connection is stable and has a minimum speed of 1.5 Mbps (upload and download) for video calling.
- If the Zoom QR code is not scanning, make sure that your QR code scanner app is up to date.
- If you are having trouble joining the meeting after scanning the QR code, double-check that you have entered the correct Meeting ID and Password (if required).
- If you encounter audio or video issues during the meeting, make sure that your microphone and webcam are properly connected and configured.
POST YOU MAY LIKE:
How to Protect Your Laptop in Your Backpack: 5 Tips and Tricks
15 Best Laptops for Medical Billing and Coding in 2023
Visual Aids:
Here are some visual aids to help guide you through the process:
- Windows Laptop Screenshots:
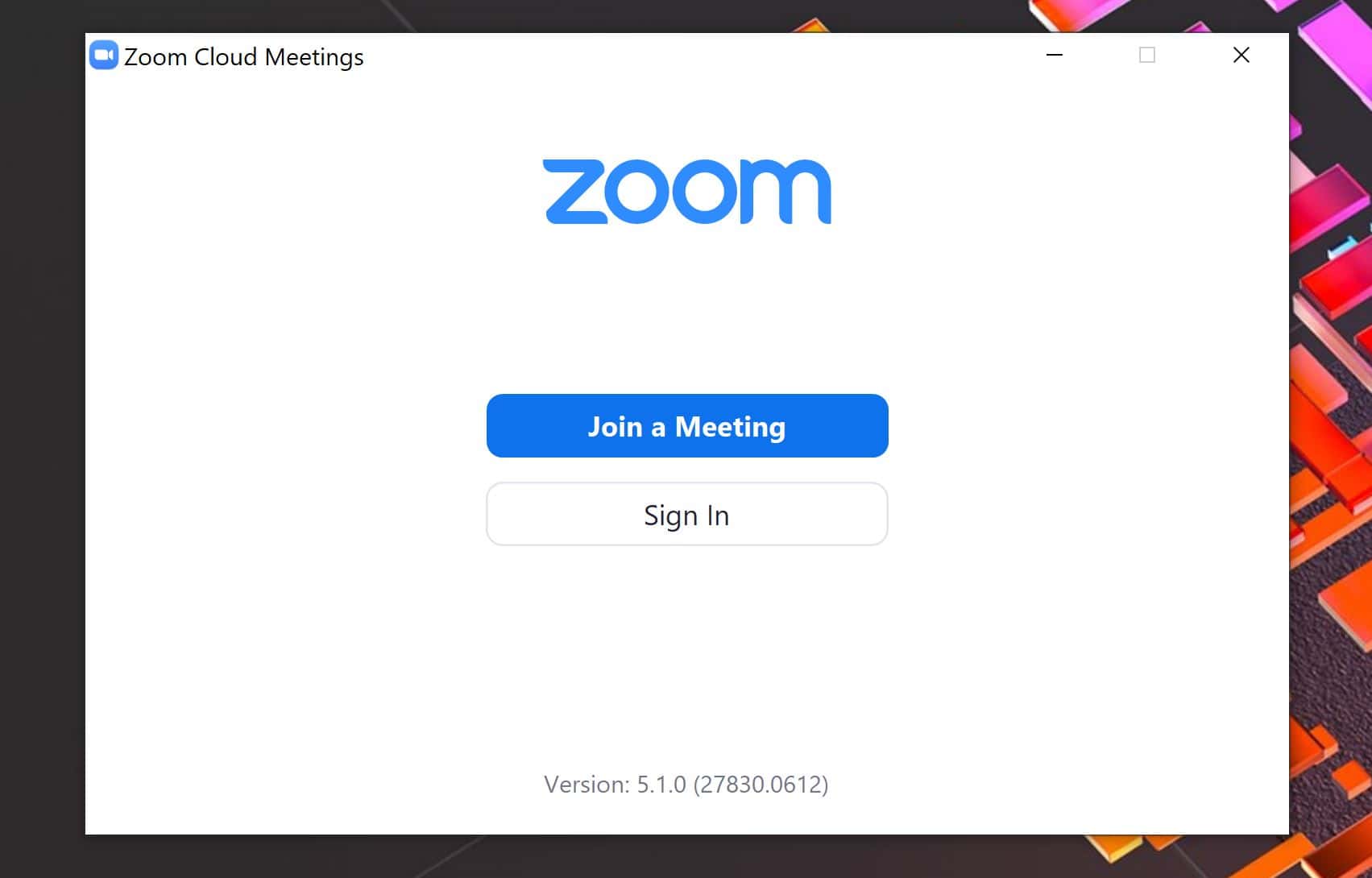
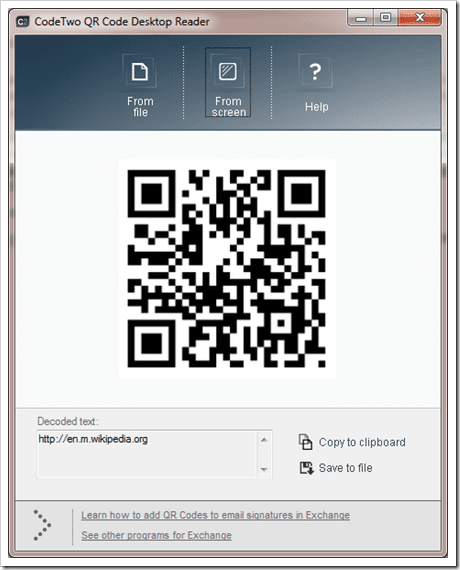
- Mac Laptop Screenshots:


By following these steps and troubleshooting tips, you should be able to scan a Zoom QR code on your laptop and join meetings quickly and conveniently.
IV. Best Practices for Scanning Zoom QR Codes
- Tips for ensuring a smooth and successful experience when scanning QR codes
- Best practices for internet connection, lighting, and camera positioning
- Additional tips for using Zoom on a laptop
To ensure a smooth and successful experience when scanning Zoom QR codes, here are some best practices to follow:
- Ensure that you have a stable internet connection with a minimum speed of 1.5 Mbps (upload and download) for video calling.
- Make sure that the lighting in your room is adequate, and your face is well-lit for a clear image.
- Position your camera at eye level for the best angle.
- Make sure that your microphone and webcam are properly connected and configured before joining a meeting.
- Join the meeting a few minutes before the scheduled time to test your audio and video settings.
- Mute your microphone when you are not speaking to avoid background noise.
- Use headphones to reduce background noise and to enhance the sound quality.
- Keep your background neat and tidy and avoid distractions during the meeting.
- Avoid multitasking during the meeting and give your full attention to the discussion.
By following these best practices, you can ensure a smooth and successful experience when scanning Zoom QR codes and attending virtual meetings. These tips can also help you to make the most of Zoom on your laptop and have a productive and engaging virtual meeting experience.
V. Security and Privacy Concerns
- Explanation of potential security and privacy risks associated with scanning QR codes
- Tips for protecting your device and personal information
- Zoom’s security and privacy features and how they relate to QR code scanning
Scanning QR codes can pose security and privacy risks, as it can potentially expose your device to malicious software or compromise your personal information. To protect yourself, ensure that you only scan QR codes from trusted sources and avoid scanning codes that are unfamiliar or suspicious.
Zoom has implemented several security and privacy features to protect users from potential risks, such as end-to-end encryption, password protection, and waiting room functionality. These features also apply to QR code scanning, and Zoom ensures that the codes are secure and safe to use.
To protect your device and personal information when scanning Zoom QR codes, make sure to keep your Zoom app and antivirus software up to date. Additionally, avoid sharing personal information or clicking on suspicious links when prompted during the scanning process. By taking these precautions, you can minimize the risks associated with scanning QR codes and protect your privacy and security while using Zoom.
VI. FAQs
- List of frequently asked questions related to scanning Zoom QR codes on laptops, such as:
- What if my laptop doesn’t have a built-in camera?
- What if I’m having trouble scanning the code?
- Is it safe to scan QR codes on my laptop?
- Can I scan a QR code if I’m not the host of the meeting?
What if my laptop doesn’t have a built-in camera?
- If your laptop doesn’t have a built-in camera, you can use an external webcam to scan the QR code. Make sure to position the camera at eye level for the best angle.
What if I’m having trouble scanning the code?
- If you’re having trouble scanning the code, make sure that your camera is properly positioned and that there is adequate lighting in the room. You can also try adjusting the angle of the QR code or switching to a different device to scan the code.
Is it safe to scan QR codes on my laptop?
- Scanning QR codes on your laptop is generally safe as long as you take precautions such as only scanning codes from trusted sources and avoiding suspicious or unfamiliar codes.
Can I scan a QR code if I’m not the host of the meeting?
- Yes, you can scan a Zoom QR code to join a meeting even if you are not the host. Simply scan the code using the Zoom app on your laptop and follow the prompts to join the meeting.
VII. Conclusion
- Recap of key points
- Final tips and recommendations
- Call to action for readers to try scanning a Zoom QR code from their laptop
in conclusion, scanning Zoom QR codes on laptops is a convenient and easy way to join virtual meetings. To scan a QR code, you will need a webcam, microphone, speakers, the Zoom app, and a QR code scanner app. Follow the step-by-step guide and best practices to ensure a smooth and successful experience, and take precautions to protect your security and privacy.
We recommend that readers give it a try and scan a Zoom QR code from their laptop to experience the benefits of virtual meetings. With these tips and recommendations, you can optimize your experience and enjoy productive and engaging virtual meetings.
FAQs (Semantically similar)
- How to scan QR code on a laptop?
- Can I use my laptop camera to scan a QR code?
- Is it possible to scan a Zoom QR code from a desktop?
- How do I join a Zoom meeting using a QR code?
- What are the hardware and software requirements to scan a Zoom QR code on a laptop?
- Can I use a QR code scanner app to join a Zoom meeting on my laptop?
- How do I troubleshoot issues with scanning a Zoom QR code on my laptop?
- Is it safe to scan QR codes from a laptop?
- How do I protect my privacy when scanning a Zoom QR code on my laptop?
- Can I scan a QR code if I don’t have a built-in camera on my laptop?
Here are some FAQs related to scanning Zoom QR codes on laptops:
How to scan QR code on a laptop?
- To scan a QR code on a laptop, you will need a webcam, a QR code scanner app, and a compatible software application.
Can I use my laptop camera to scan a QR code?
- Yes, most laptops have a built-in camera that can be used to scan QR codes.
Is it possible to scan a Zoom QR code from a desktop?
- Yes, as long as your desktop has a webcam and a QR code scanner app installed, you can scan a Zoom QR code to join a meeting.
How do I join a Zoom meeting using a QR code?
- To join a Zoom meeting using a QR code, open the Zoom app on your laptop, click on “Join Meeting”, and select “Scan QR Code”. Point your camera at the QR code to scan it and join the meeting.
What are the hardware and software requirements to scan a Zoom QR code on a laptop?
- To scan a Zoom QR code on a laptop, you will need a webcam, microphone, speakers, the Zoom app, and a QR code scanner app.
Can I use a QR code scanner app to join a Zoom meeting on my laptop?
- Yes, you can use a QR code scanner app to join a Zoom meeting on your laptop as long as it is compatible with the Zoom app.
How do I troubleshoot issues with scanning a Zoom QR code on my laptop?
- If you encounter issues while scanning a Zoom QR code on your laptop, try adjusting the lighting, positioning the camera at eye level, and checking for any software updates.
Is it safe to scan QR codes from a laptop?
- Scanning QR codes on a laptop is generally safe as long as you only scan codes from trusted sources and avoid suspicious or unfamiliar codes.
How do I protect my privacy when scanning a Zoom QR code on my laptop?
- To protect your privacy when scanning a Zoom QR code on your laptop, avoid sharing personal information and only scan codes from trusted sources.
Can I scan a QR code if I don’t have a built-in camera on my laptop?


